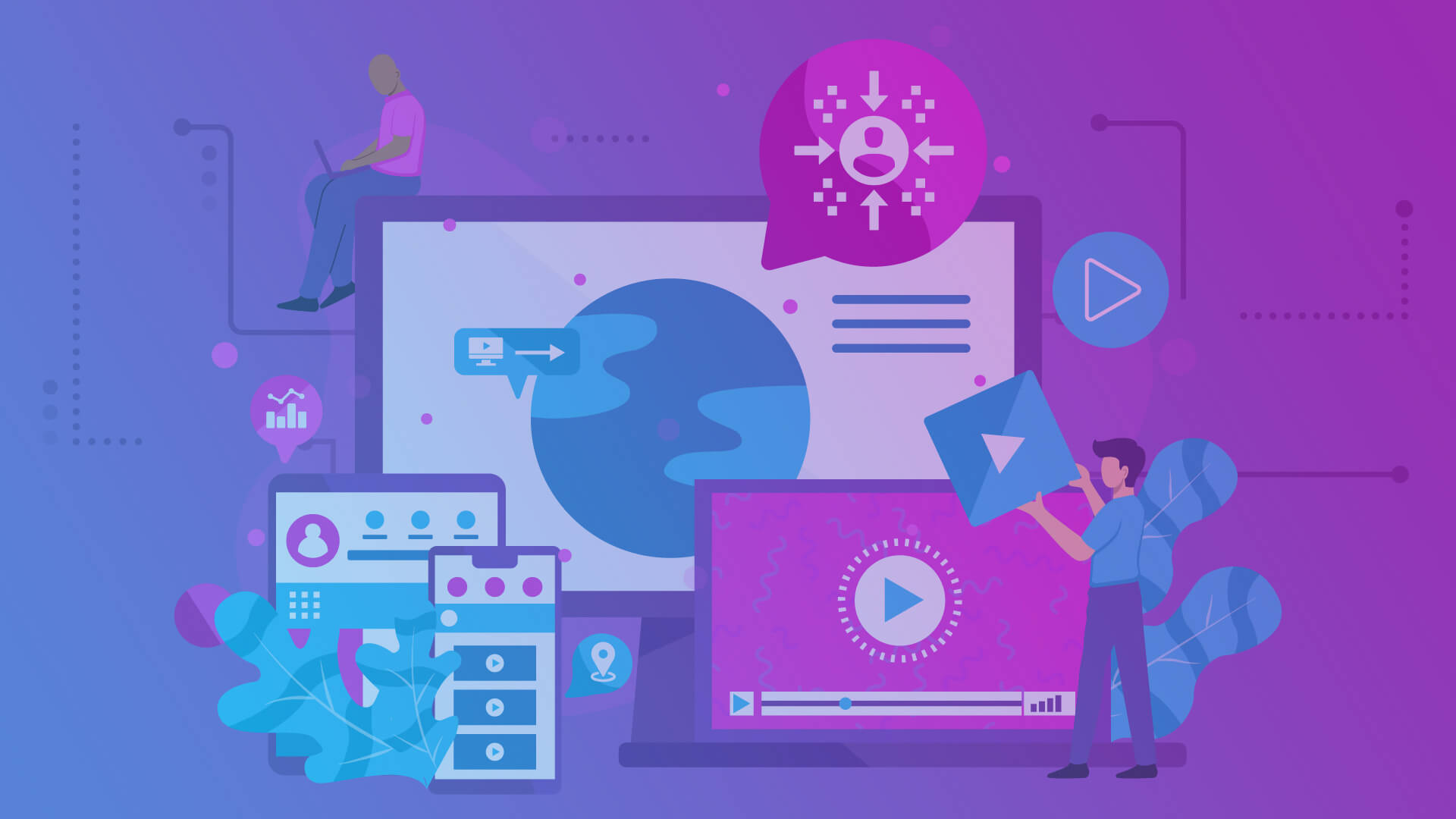
Reaching Your Audience with Google Display & Google Video Ads
July 28, 2021 - Kelly Mason
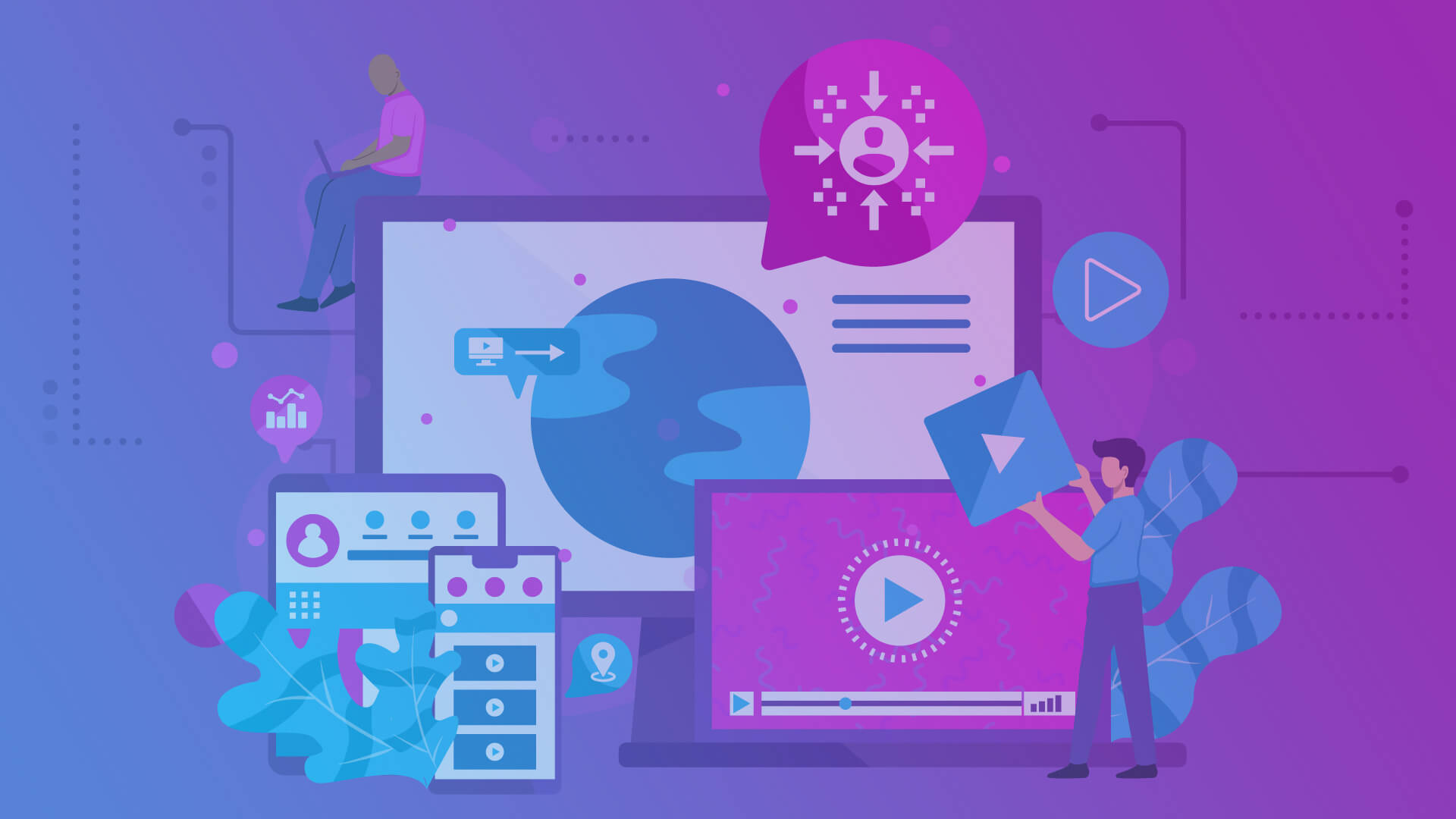
July 28, 2021 - Kelly Mason
The recent iOS 14.5 data tracking privacy update from April 2021 has advertisers scrambling to figure out how to change up their digital advertising mix. The iOS 14.5 update allows iOS device users (basically, anyone that uses an iPhone!), to opt-out of data sharing on apps on their device. While this update affects all apps on iOS, this update poses a significant threat to the efficacy of Facebook and Instagram ads in particular, which heavily rely on collecting user data for its ad targeting options.
Facebook is projecting that only 20-25% of iOS users will continue to opt-in to data sharing. Once a user has opted out of data sharing on the Facebook platform you are no longer able to target personalized ads to them through interest, demographic, and lookalike targeting. Since the rollout of this iOS update, early data is showing nearly a 60% drop in Facebook ad performance.
Along with reducing the availability of target audiences for personalized ads on Facebook and Instagram, this update also makes it harder for advertisers to collect and measure data from ads — data like conversions — making it harder for advertising to see how many sales or lead conversion actions were attributed to their Facebook or Instagram ads.
While this update has not yet affected Android platforms, we can likely expect to see similar privacy updates rolling out on Android phones sometime in the future as global privacy standards continue to evolve. In the meantime, cost-per-click prices for Android users are skyrocketing, as they make up the bulk of remaining target-able audiences.
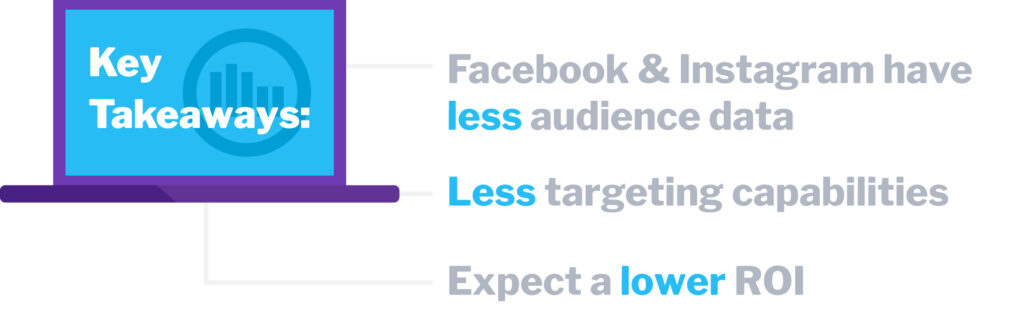
Key takeaway: Facebook and Instagram now have a much smaller sample size of audience data available for ad targeting. Advertisers may be paying more to reach someone who doesn’t totally fit their target audience. For the foreseeable future, we can expect to see Facebook and Instagram ads less effective for the amount of money spent.
In the wake of the iOS 14.5 update, I’ve had many clients asking me about different advertising options that will help them reach their target audiences, particularly ad targeting options for Google Display and Google Video (Youtube) ads. Many smaller advertisers had previously opted to spend less on these channels in favor of Facebook and Instagram, as the targeting was more granular and costs were typically lower.
A lot of our clients are local businesses and do not have huge advertising budgets to waste on generalized Facebook campaigns that are not helping them reach their target audience and are unable to correctly track results. Google Display ads and Google Video (Youtube) ads present a way to continue targeting audiences with some granularity in places online where your audiences are already hanging out; these campaign types are also able to utilize visual ad formats similar to Facebook.
Do we think that advertisers should abandon Facebook and other social advertising altogether – absolutely not! But we do think it’s a good idea to reevaluate your digital marketing strategy and advertising mix frequently to determine if your digital mix is delivering you the best possible ROI for your ad spend.
Thinking about adding Google Display ads or Google Video (Youtube) ads into your digital marketing mix but don’t know where to start? Read on…
Google Display ads are ads that are shown on articles, websites, or videos that consumers browse. With Google Display ads your ads are shown across the Google Display Network (GDN) — over 2 million websites that reach 90% of the internet.
You may already be familiar with Google Search ads; these are the ads that appear in search results when you enter a search query (keyword, question, etc.). Google Search ads target people actively searching for a specific query. Google Display ads, however, are a little different. Google Display ads show ads to people who are in set targeted audiences, or on websites of specific topics passively, when people are not actively searching.
Since Google Display ads are not predicated on a search query, they can be a fantastic way to spread awareness about your brand/product to a larger audience who may be interested in your products/services.
Google Display ads can also be a fantastic tool in your remarketing mix, targeting people who have previously visited your website or completed a conversion action to help keep your brand/product top of mind by following these users around the web and displaying ads to them.
Google Display ads are (typically) a visual ad format. You can utilize both animated and still ad assets, as well as video assets in your Display ads. There are a couple of different ad types you can choose from within your Display campaign — we recommend using a mix of both for best results.
1. Image Ads: These are still or animated images that have no additional ad copy or call-to-action (CTA) text associated with them. You create your ad assets in a variety of sizes that fit within different ad spots within website headers, sidebars, or main content.
For example, this banner ad was spotted within the content of a blog article on our client’s website:
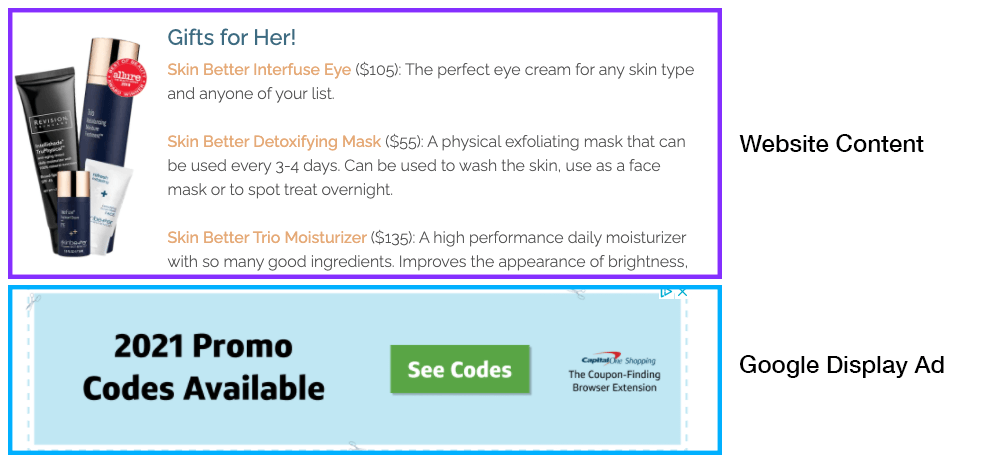
2. Responsive Display Ads: Responsive display ads combine still images or video assets with text and CTA buttons. Within Google Ads, you can choose up to 15 images, and up to 2 video assets to combine with a selection of headlines, long headlines, descriptions, and CTA buttons. Google then dynamically picks and chooses assets to display together based on available ad sizes, audience, and past performance data.
For example, a responsive ad may look like this furniture company ad — with an image, a headline, a description, and a clickable button:
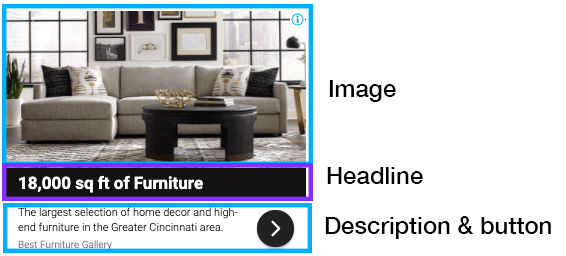
Google Video (Youtube) ads are video-based ad campaigns that allow you to reach your audience on Youtube and other Google video partners. With Google Video ads you can choose for your video to appear within Youtube search results, Youtube videos, or on other video partners within the Google Display Network. Video ad content must be hosted on YouTube.
Google Video ads work in a very similar way to Google Display ads — they appear to targeted audiences passively and most formats do not require a search query to appear.
Video ads are exactly what they sound like: a video is your ad creative. Videos can vary in length based on which ad format you choose.
Skippable in-stream ads: appears on Youtube and on Google video partner websites. Skippable in-stream ads play before, during, or after other videos. After 5 seconds the viewer has the option to skip the ad.
Non-skippable in-stream ads: appears on Youtube and on Google video partner websites. Non-skippable in-stream ads must be 15 seconds or shorter, and they are able to show before, during, or after other videos. The viewer does not have the option to skip the ad. Non-skippable in-stream ads can also appear on Youtube TV depending on eligibility.
Both types of in-stream ads might look something like this:
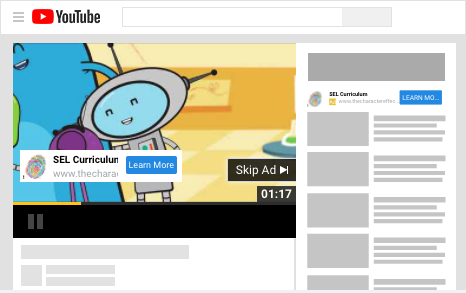
Video discovery ads: appear within Youtube search results or on the Youtube mobile homepage. Video discovery ads are a thumbnail image from your video combined with text that invites people to click the video to watch.
Video discovery ads that appear on the mobile Youtube homepage might look something like this:
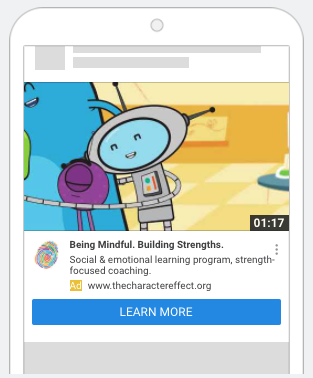
Video discovery ads that appear in Youtube search results will be at the top of the search results. Here I searched for “real estate” videos and we can see that a video discovery ad is a top result:
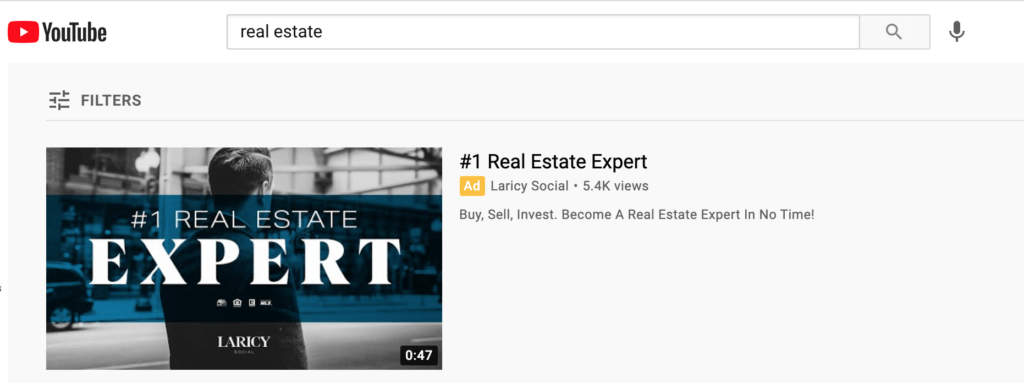
Bumper ads: appears on Youtube and on Google video partner websites. Bumper ads can also appear on Youtube TV depending on eligibility. Bumper ads must be 6 seconds or shorter and are non-skippable. Bumper ads can play before, during, or after another video. Bumper ads look nearly identical to the in-stream ads listed above, but they do not contain a “Skip Ad” button.
Outstream ads: are mobile-only ads, and appear on websites and apps that are Google video partners. This ad format is not eligible to run on Youtube. Outstream ads can run in a variety of different mobile placements such as banners, interstitials, and more. Outstream ads begin playing automatically with the sound off, and views must tap to unmute the ad. An example of an outstream ad might look something like this:
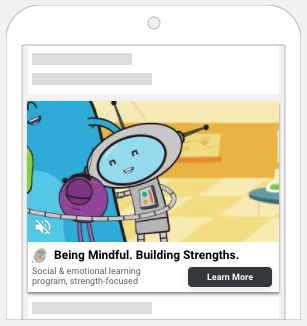
Okay – so now that you know the basics of what Google Display and Google Video ads are and how they look….how do we get these ads in front of the right audience? We don’t want to waste time or money serving ads to people that are not going to perform the desired conversion action, so taking the time to understand your different ad targeting options is key.
Google Display and Google Video ads have a huge range of targeting options to help you get your ads in front of the right audience. We do suggest going through some brand positioning exercises and having a good understanding of your consumer’s mindset to help you understand who your target audience is before this point.
The two ways to target display and video ads are through:
Within those two buckets falls a number of subcategories. It can seem overwhelming when you are first jumping in (feeling a little TOO overwhelmed? Reach out to our team for help today.) – but stay with me! We are going to break down all of the different categories and how to implement each type of ad targeting below…
Google Display & Google Video (Youtube) ads allow you to set the audience that you want your ads to reach. You can select a range of features that fit your ideal target audience — such as their demographics (i.e. age, gender, income), personal interests (i.e. cars, real estate, hip-hop music), things they are actively planning or researching (i.e. someone who has added new running shoes to their shopping cart), lookalike audiences (audiences similar to your chosen audience), and remarketing audiences (people who have interacted with your ads or website previously).

Key takeaway: Audience targeting defines who your ads are served to.
Demographic targeting allows you to choose audiences that fall within specific demographic groups such as:
Benefits of using demographic targeting:
How to set demographic targets in your campaign:
1. By default when you create a new campaign all of the available demographics will be active. To change targeting for your campaign, select the ad group within your campaign that you want to adjust. Then select “Settings” from the left-hand menu.
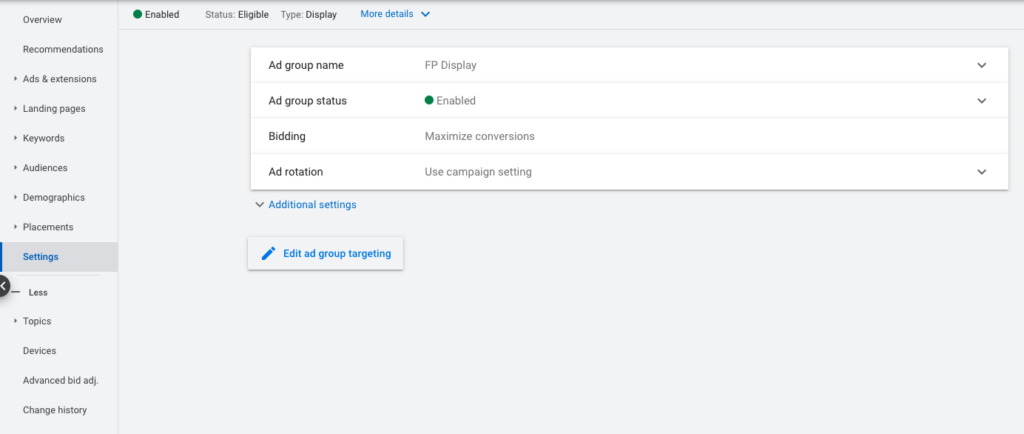
2. On the settings page you will see a button that says “Edit ad group targeting.” When you click this button you will be taken to a screen where you can edit your demographic targeting. Once you have made your selections click the blue “SAVE” button at the bottom of the screen to apply your demographic targeting selections to your campaign.
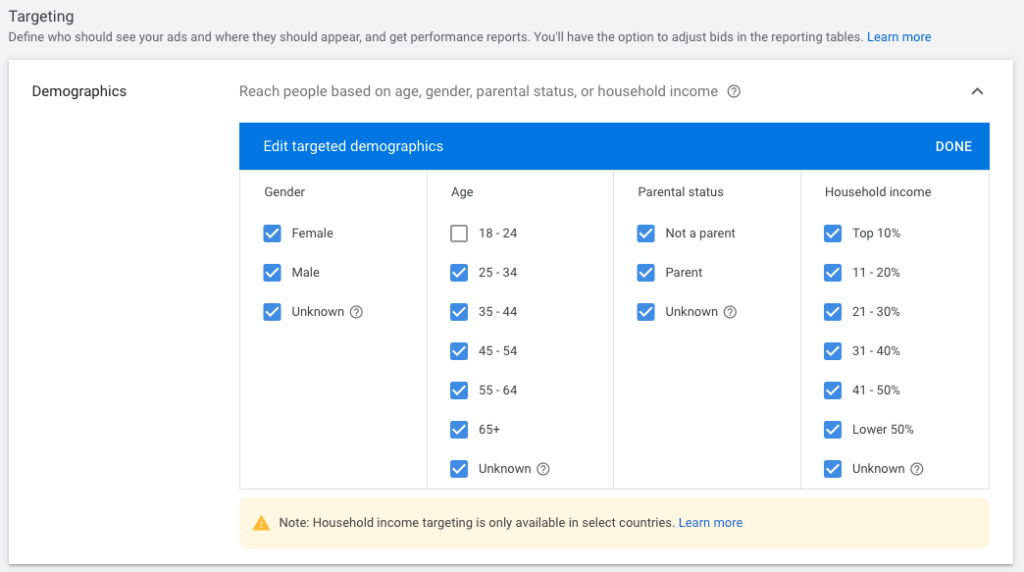
3. If you want to remove demographic targets, exclude demographics, or set specific bid adjustments for different demographics. You can do this within the ad group you want to edit, select “Demographics” from the left-hand column. From here you will see you can select the different demographics.
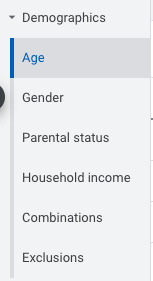
4. To make adjustments to a particular demographic, select it from the list and click the “Edit” dropdown button. You will see a dropdown menu populated with the different options of things you can configure on that particular demographic. For example, if you wanted to bid higher on the 25-34 age range, you would select “Change bid adjustments” from the dropdown.
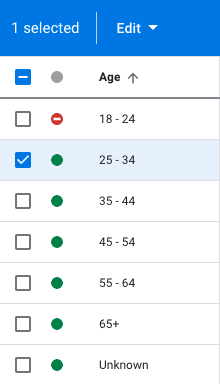
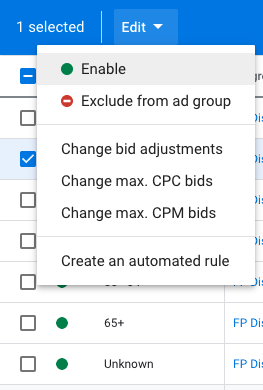
Location targeting options allow you to selectively limit the availability of your ads by geographic areas. For example, a brick-and-mortar furniture store that doesn’t sell online might only be interested in targeting a 20-mile radius around their store — as any further than that and customers are unlikely to visit the store location.
Benefits of using location targeting:
How to set locations in your campaign:
1. To set location targets in your campaign, select the campaign you would like to add locations to in Google Ads and then select “Locations” from the left-hand menu.
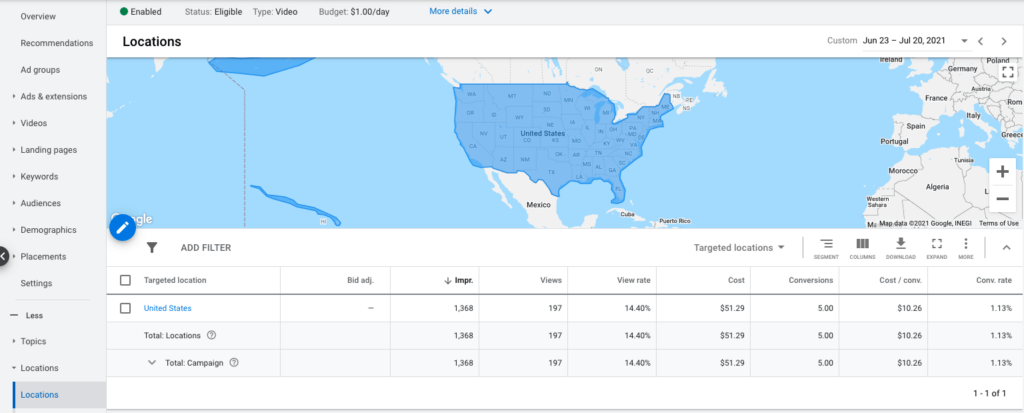
2. In this particular campaign, you can see we are targeting the USA by default. If we want to edit this, we will need to click on the blue circular pencil icon, and from here we can add in specific locations, or radiuses to target. Once you have selected your locations, hit the blue “SAVE” button at the bottom of the screen to add your location targets to your campaign.
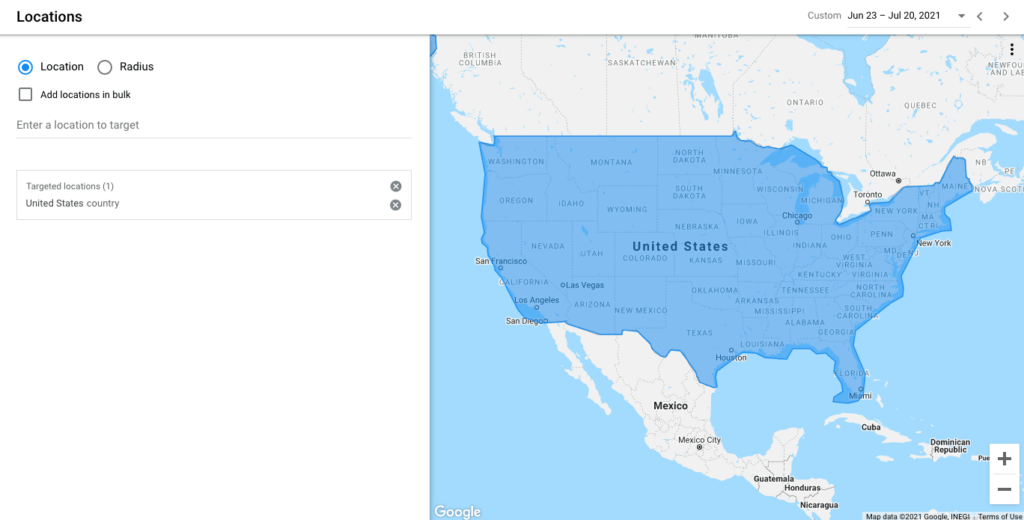
Interest targeting gives you options for different categories that people have shown interest in. Ads will be shown to people with an interest in these categories, even if they are on a website/video/channel about another topic.
Within interest targeting, there are several different interest categories you can choose from:
Benefits of using interest targeting:
How to set interest targets in your campaign:
1. To set interest targets in your campaigns, select the ad group within the campaign you’d like to update. Then select “Audiences” from the left-hand column. Note: Interest targeting is set at the ad group level.
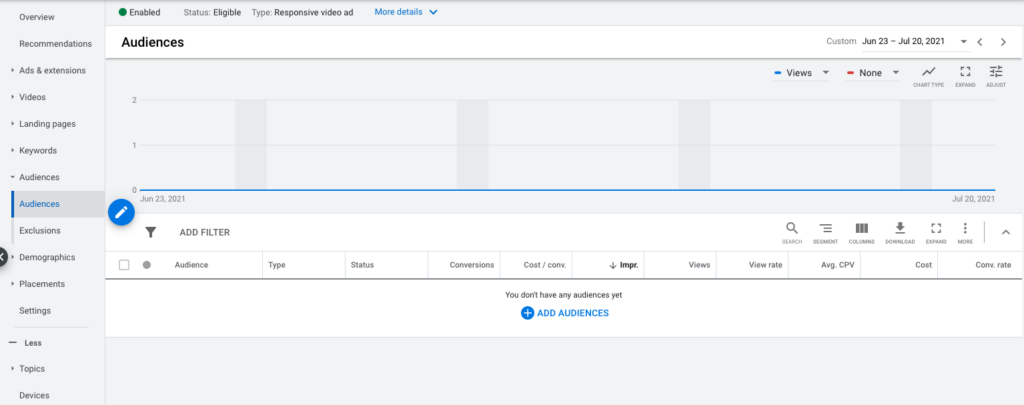
2. If your campaign is new, or has not previously had any interest audiences applied, this page will be empty to start. Click the blue circular pencil button to bring up the field to select audiences.
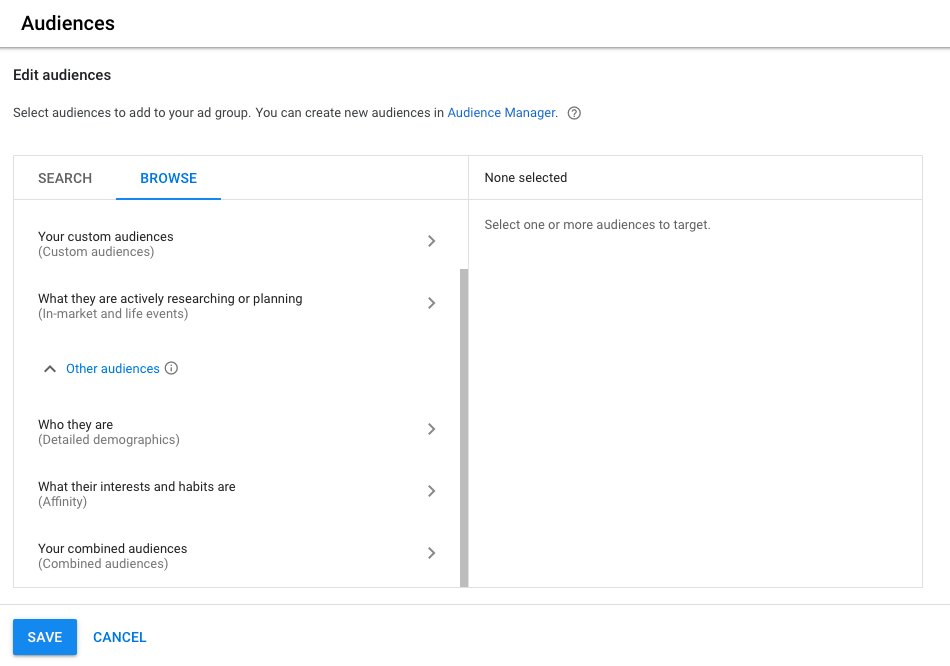
3. Once you have selected any affinity audiences, in-market, and life events you want to target, they will populate the right side of the field. Then click the blue “SAVE” button to apply the audiences to your campaign.
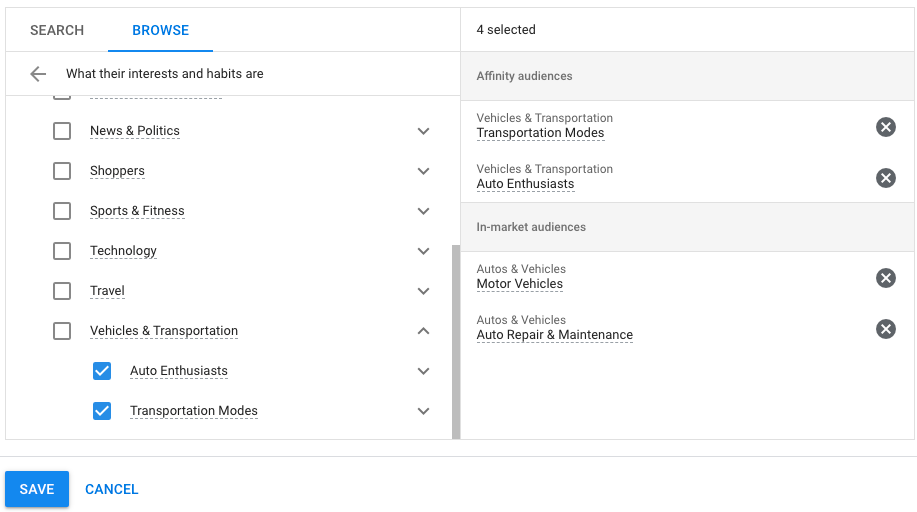
Lookalike or Similar Audience targeting, is a targeting feature that lets you expand the reach of your best-performing audiences, or remarketing audiences by targeting new users with similar characteristics.
Benefits of using lookalike targeting:
How to apply similar audience targeting to your campaign:
1. To set up similar interest targeting in your campaigns, select the ad group within the campaign you’d like to update. Then select “Audiences” from the left-hand column. If your campaign is new, or has not previously had any interest audiences applied, this page will be empty to start. Click the blue circular pencil button to bring up the field to select audiences.
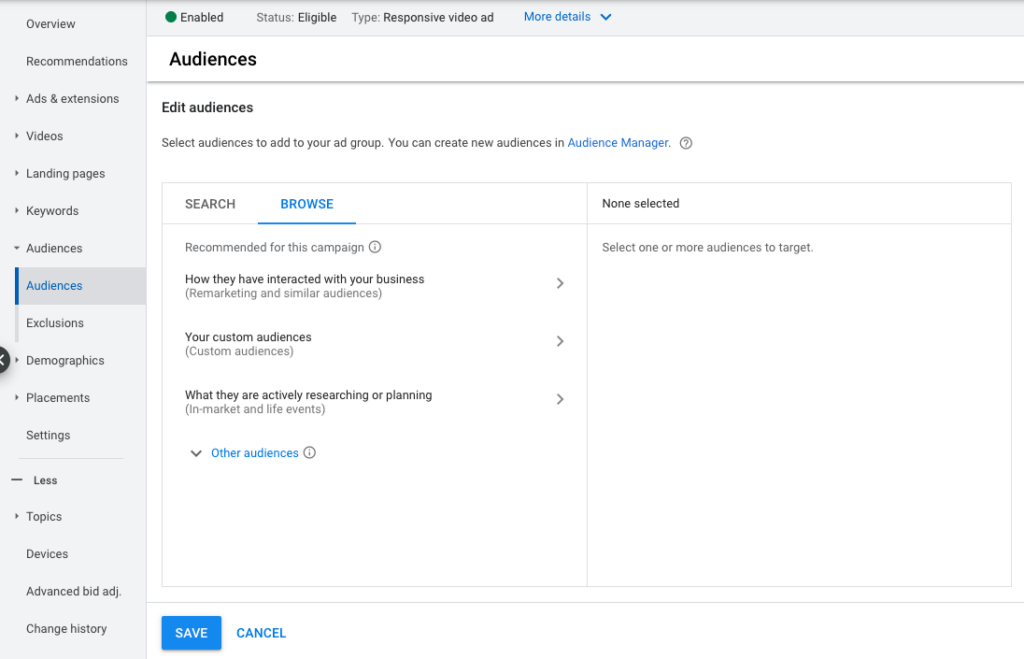
2. In the audience selection field, you want to choose “How they have interacted with your business (Remarketing and similar audiences)”, and then choose “Similar audiences” to see the audiences available to you. Available similar audiences populate automatically based on your active remarketing lists, and custom audiences.
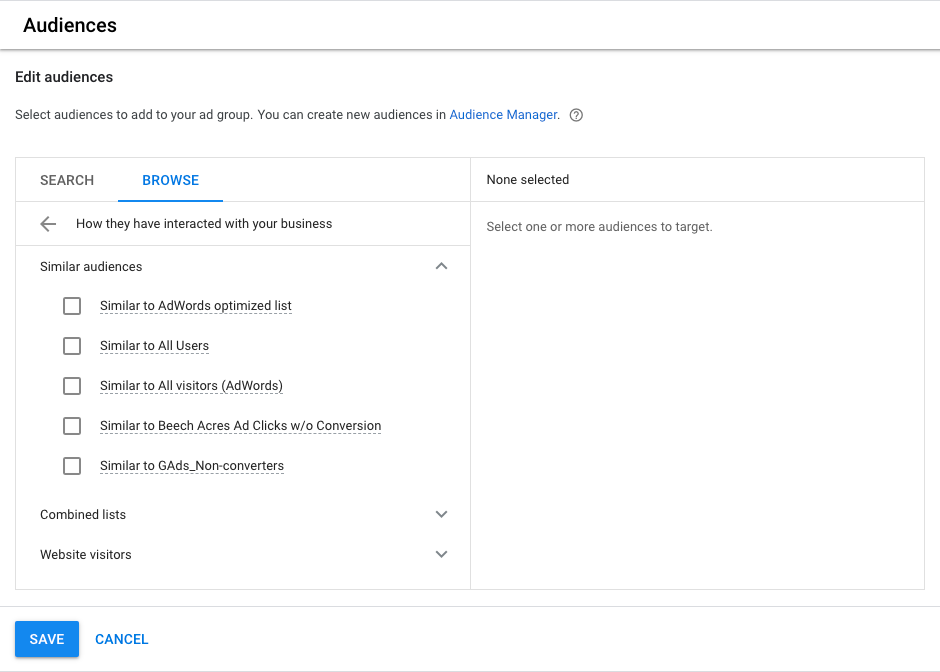
3. Once you have selected your similar audiences, you will see them populate on the right-hand side of the audience selection box. After you have completed your selections, hit the blue “SAVE” button to apply similar audiences to your campaign.
Remarketing is a powerful way to help you deliver ads and reach people who have previously visited your website, completed a website purchase, watched your videos, or otherwise interacted with your brand/business in the past.
Remarketing is a huge topic — we could write an article about remarketing alone. However, we are going to focus on the basics of remarketing audiences as it pertains to targeting for Google Display and Google Video ads. (Let us know if you are interested in a longer guide on remarketing!)
The two primary types of remarketing audiences that apply in this scenario are:
Benefits of remarketing:
How to add remarketing audiences to your campaign:
1. To get started with remarketing, you will first need to set up some remarketing lists through your Google Ads Audience manager. You can learn more about setting up video remarketing audiences and website remarketing audiences through Google documentation.
2. Once you have added your remarketing lists to your audience manager, they will now be available to select in the audience selector for individual ad groups.
3. Select the ad group within the campaign you’d like to update. Then select “Audiences” from the left-hand column. If your campaign is new, or has not previously had any interest audiences applied, this page will be empty to start. Click the blue circular pencil button to bring up the field to select audiences.
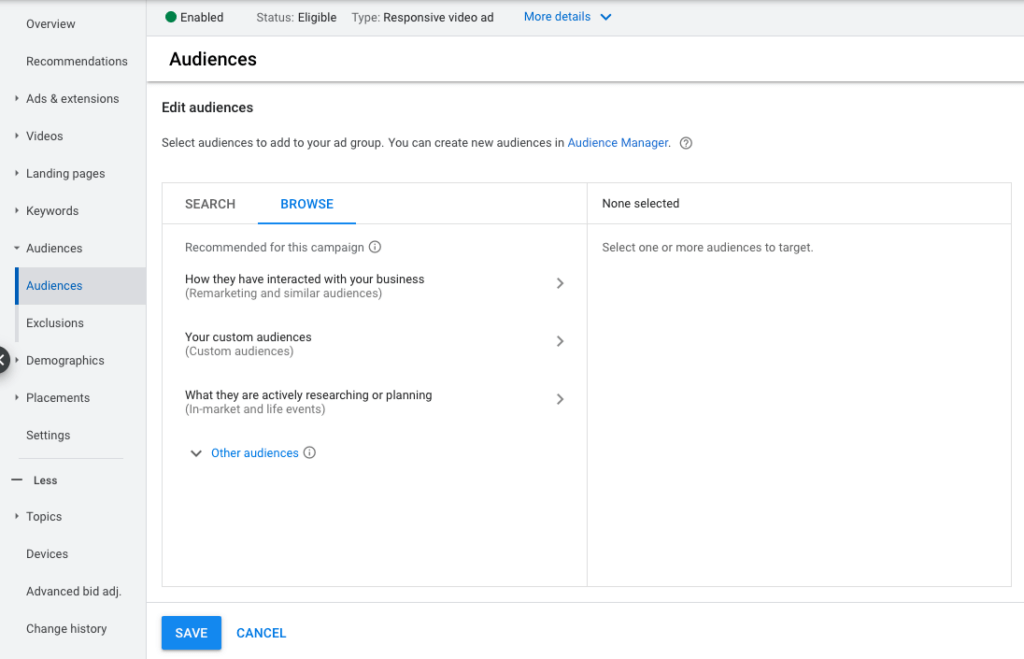
4. In the audience selection field, you want to choose “How they have interacted with your business (Remarketing and similar audiences)”, and then choose “Website Visitors” Any available remarketing audiences that you previously set up in your Audience Manager will be available for you to select. Once you have made your selections, click the blue “SAVE” button to apply the remarketing audiences to your campaign.
Google Display and Google Video ads allow you to set where your ads actually appear on the web with various content targeting options. From a really granular level, you can set whether ads appear on specific websites, Youtube channels, and Youtube videos. You can continue to drill down your ad targeting with keywords that target ad placements on content related to those keywords, and device-specific targeting options

Key takeaway: Content targeting defines where your ads will show.
Topics targeting lets you target your ads to a wide range of videos, channels, and websites related to the topics you select.
For example, if you are targeting the topic of “Books & Literature,” you enable your ad to show on any website, video, or channel that includes content about books, book reviews, bookshops, and other similar themes.
Benefits of using topic targeting:
How to add topic placements to your campaign:
1. To set topics in your Display or Video ad campaign, select your campaign in Google Ads and then select the “Topics” item from the left-hand menu.
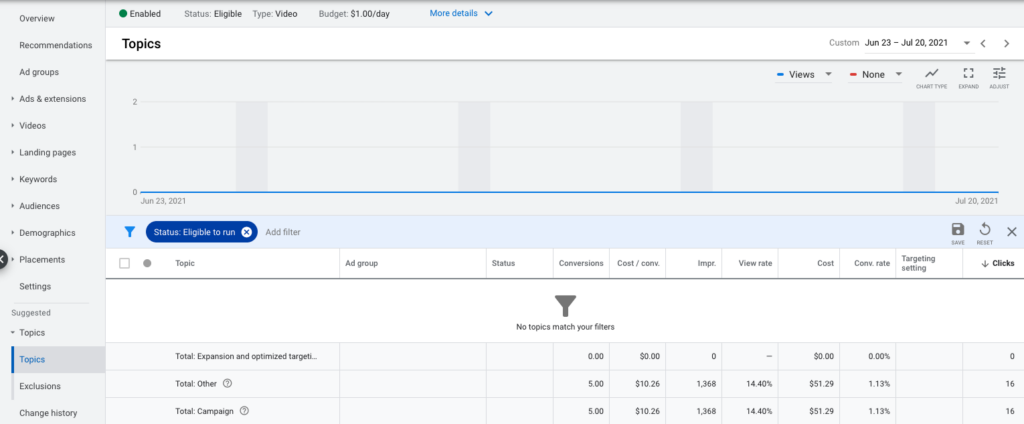
2. When you are working on a new campaign, or a campaign that has not previously had any topics selected, you will not see any data populated on the page. To add new topics to a campaign you will click on the blue circular pencil icon and a field will populate on the page where you can select your topics. In this field, you can search for topics by a word, phrase, URL, or you can browse through the available topics in the left-hand column.
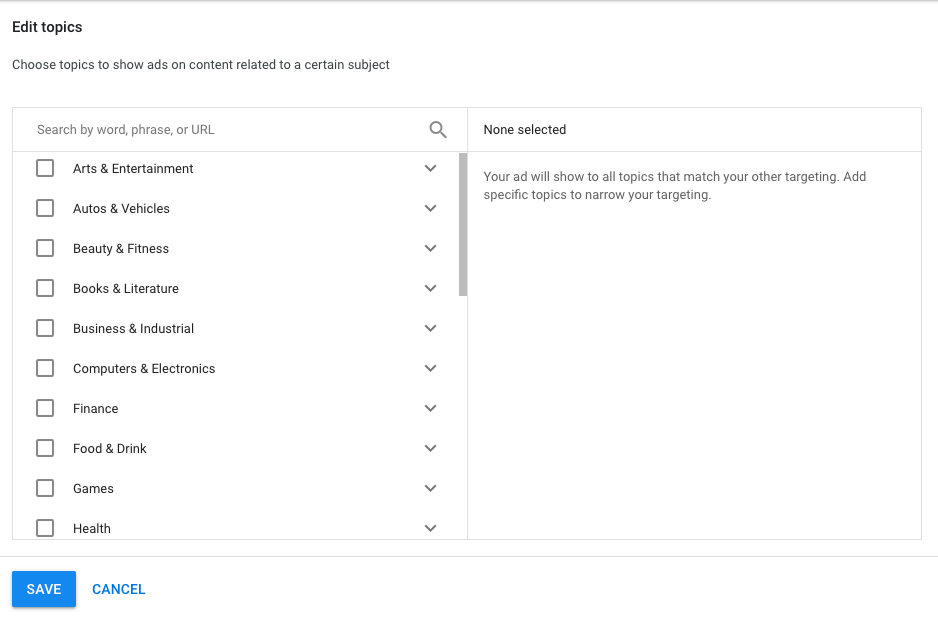
3. Once you have selected your topics, you will see them populate on the right-hand side of the box. After you have finished making your selections simply hit the blue “SAVE” button to add your placements to your campaign.
Placement targeting allows you to select the Youtube channels, Youtube Videos, video lineups (this option is only available for video ads), websites, apps, or app categories that you would like your ads to show on.
Benefits of using placement targeting:
How to Set Placements in Your Campaign:
1. To set placements in your Display or Video ad campaign, select your campaign in Google Ads and then select the “Placements” item from the left-hand menu.
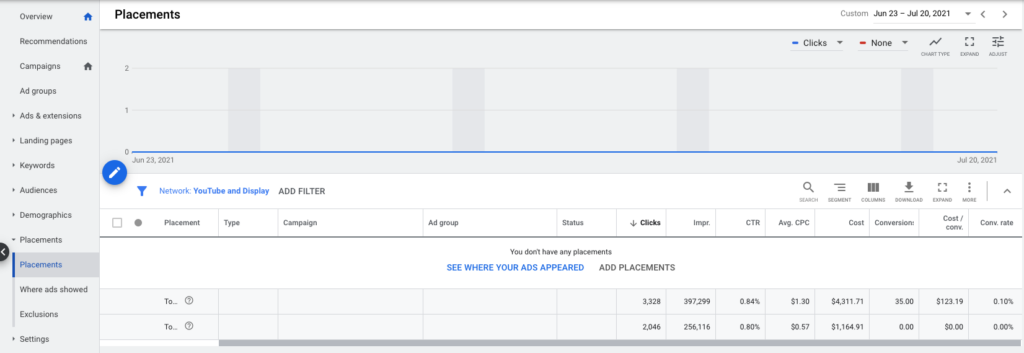
2. When you are working on a new campaign, or a campaign that has not previously had any placements selected, you will not see any data populated on the page. To add new placements you will click on the blue circular pencil icon and select “Edit Placements” from the popup menu.
3. From here the field to select your placements will be at the top of the page. You can search for placements by word, phrase, URL, or video ID.
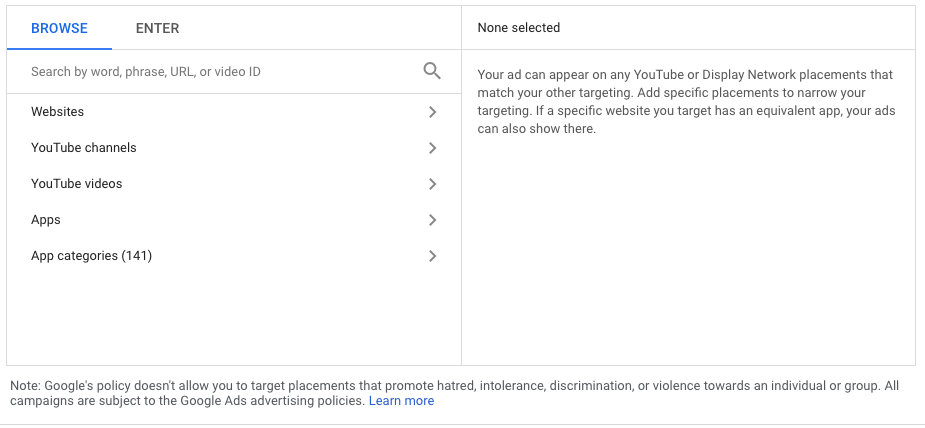
4. Once you have selected your placements, you will see them populate on the right-hand side of the box. After you have finished making your selections simply hit the blue “SAVE” button to add your placements to your campaign.
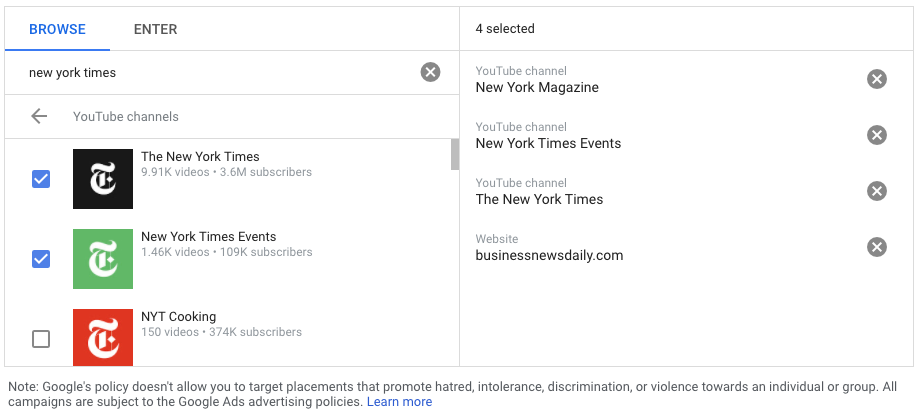
You may already be familiar with keyword targeting if you have run Google Search campaigns in the past. Google Display and Google Video campaigns also allow you to select keywords. When you select keywords for a Display or Video campaign, Google will find relevant websites, videos, or channels that include your keywords, as well as relevant audiences who are interested in those keywords.
Structuring keywords – examples:
When you are utilizing keywords in a Display or Video campaign you want to make sure your campaigns are effectively separated into ad groups by different products or services you offer.
For example, if you are building a campaign for your garden supply center your instinct may be to build a campaign with one ad group and lump all your keywords into that ad group – for example:
| Ad Group | Keywords |
| Garden Supply Center | flowers, shovel, petunias, fertilizer, gardening gloves, potting soil, mulch, tulips, seeds, trowel |
However, this structure may not produce the best results for your ads as you have keywords of many different themes within one ad group. A better way to structure this to ensure that your ads are showing in the most relevant places for your keyword sets would be to split your campaign into multiple, tightly themed ad groups.
For example, for your garden center campaign you might break out into the following ad groups:
| Ad Group | Keywords |
| Flowers | petunias, flowers, tulips |
| Soils | potting soil, soil, mulch |
| Garden Supplies | gardening gloves, trowel, shovel |
Guidelines for choosing keywords:
How to set keywords in your campaign:
1. To set keywords in your Display or Video ad campaign, select your campaign in Google Ads and then select the “Keywords” item from the left-hand menu.
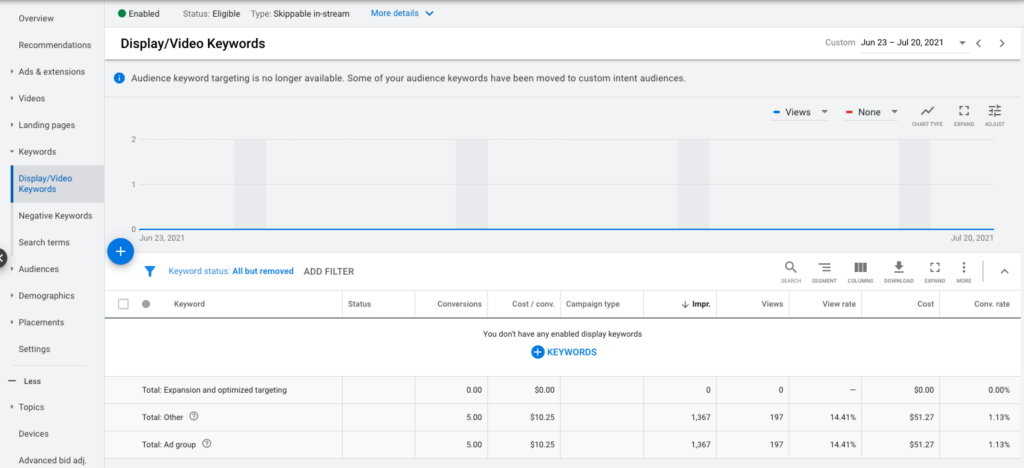
2. When you are working on a new campaign, or a campaign that has not previously had any keywords selected, you will not see any data populated on the page. To add new placements you will click on the blue circular + icon. After clicking the icon a field will populate on the page where you can enter your keywords. In this field, you can enter your list of keywords or get keyword ideas from a website, product, or service.
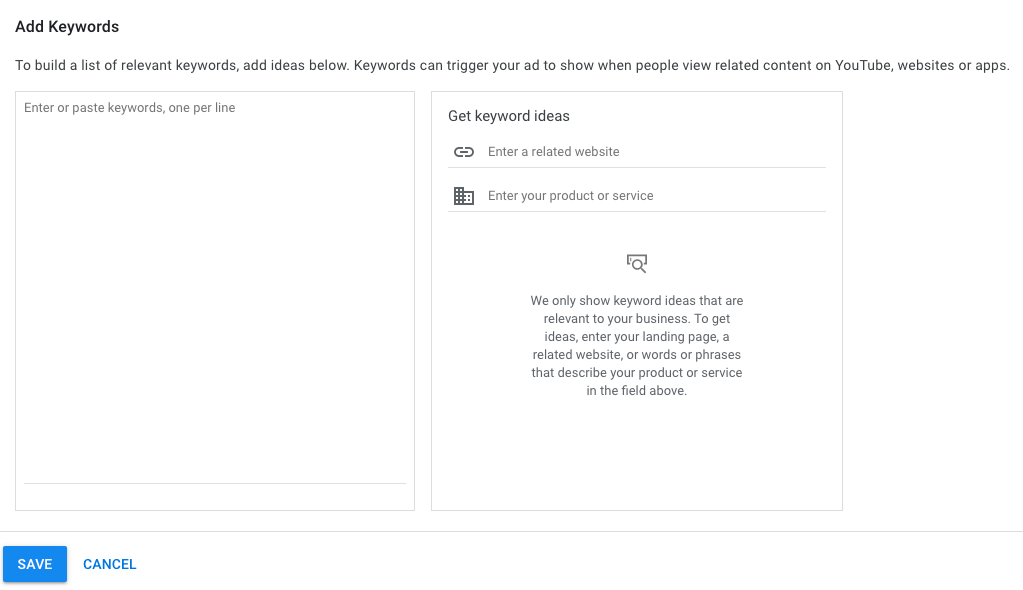
3. Once you have entered your keywords in the box, simply hit the blue “SAVE” button to add your keywords to your campaign.
For your Google Video and Google Display campaigns, you can target your ads to specific devices.
The available devices to target are:
You can further narrow your device targeting by targeting specific operating systems, device models, and different wireless carriers.
Benefits of device targeting:
How to set devices in your campaign:
1. To set devices in your campaign, select the campaign you want to edit devices for in Google Ads, and in the left-hand menu select “Settings”. If you scroll down the settings page you will see a drop-down menu labeled “Devices”. Note: Device targets are set at the campaign level. You must be on the campaign view, not in an ad group view in order to get to the device settings.
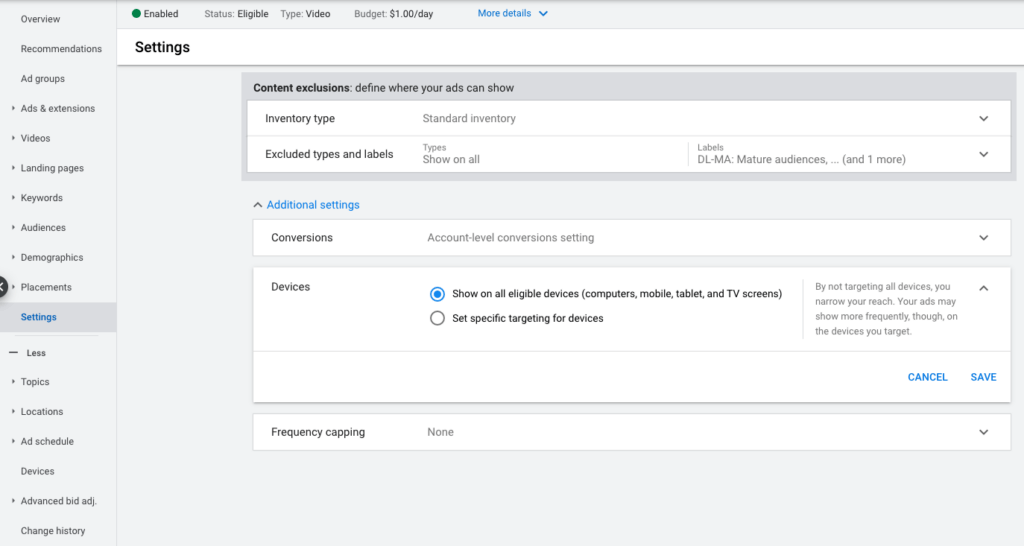
2. From here you can select to either show on “all eligible devices” or to “set specific targeting for devices”. If you select “set specific targeting for devices” you will be presented with the different device targeting options. Once you have made your selections hit “SAVE” in the bottom right of the screen to add your device settings to your campaign.
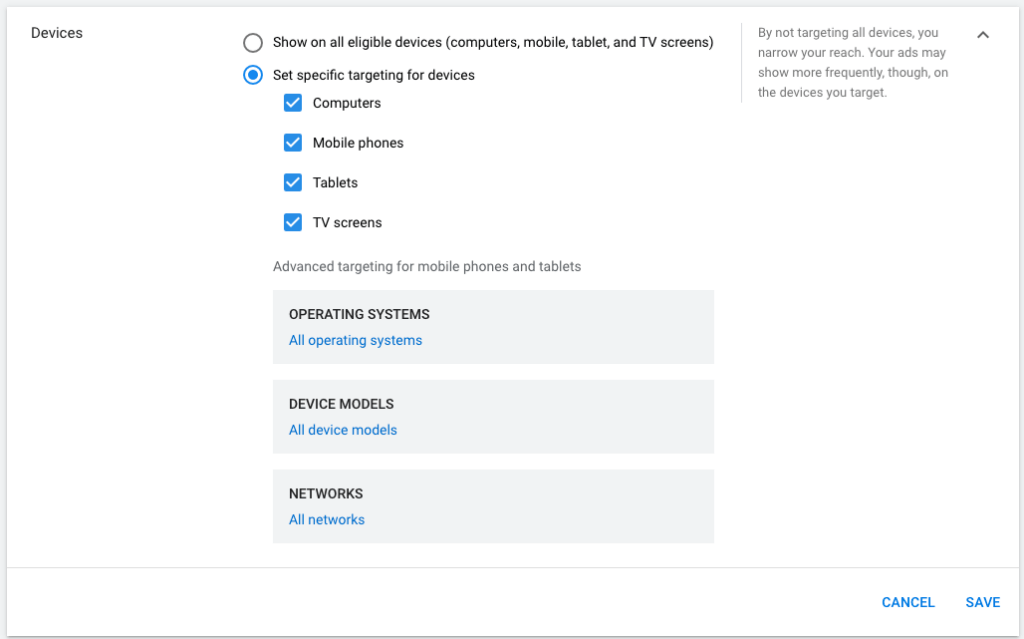
For businesses of any size, navigating the waters of digital advertising has never been easy. As privacy standards continue to evolve, we can expect to see more challenges thrown our way. Understanding which advertising platforms can help you to reach your target audience in an ever-changing, and increasingly crowded digital space is just one step.
Want to get started with Google Display, Google Video ads? Need help setting up your target audiences? We can help you discover the digital marketing solution that is right for your business. Connect with a member of our team to get started today.